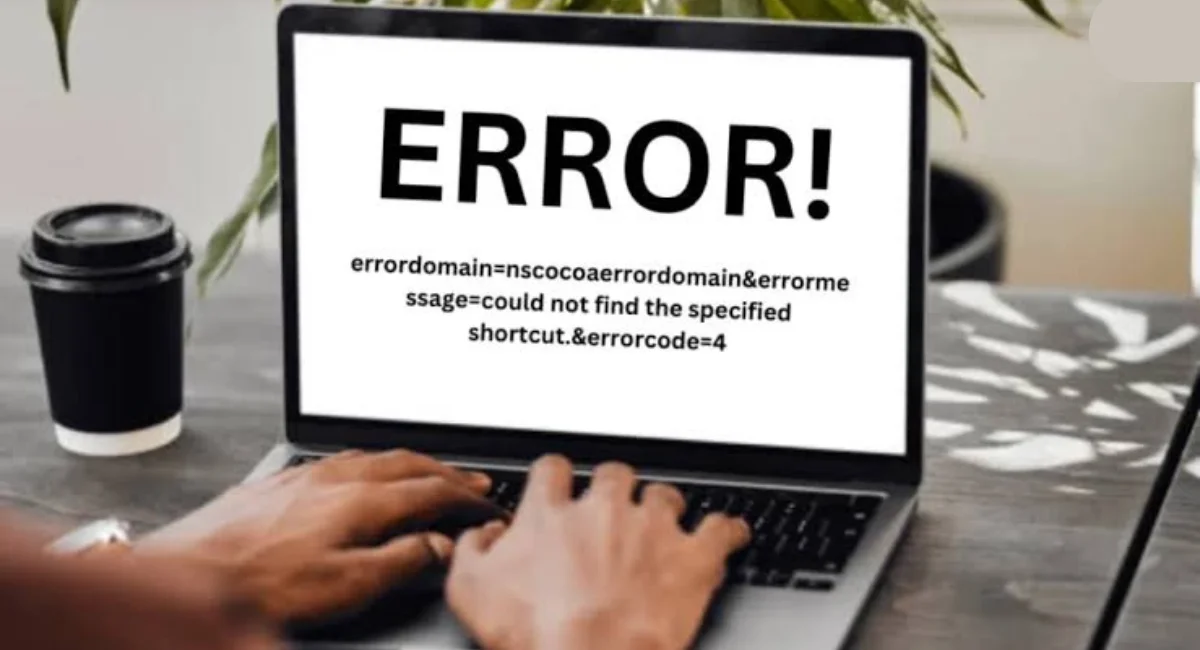If you’ve encountered the cryptic error message “errordomain=nscocoaerrordomain&errormessage=could not find the specified shortcut.&errorcode=4” on your Mac, you’re not alone. This error, while frustrating, is relatively common among macOS users, especially when working with shortcuts or custom workflows. In this article, we will unpack what this error means, why it happens, and—most importantly—how you can resolve it.
What is NSCocoaErrorDomain?
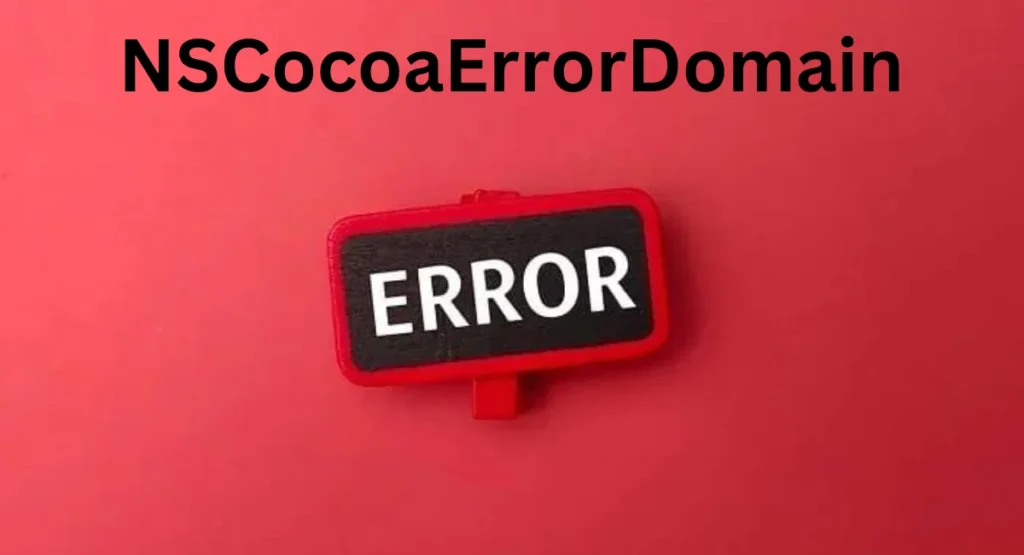
To understand this error, we first need to discuss what the NSCocoaErrorDomain is. In macOS and iOS development, error domains categorize the type of error that has occurred. NSCocoaErrorDomain refers specifically to errors related to the Cocoa framework, which is a key part of macOS and iOS app development.
This domain handles errors within core Apple frameworks, including file operations, user settings, data persistence, and more. Developers rely on Cocoa to build smooth, intuitive apps for the Apple ecosystem, and when something goes wrong, it often falls under the NSCocoaErrorDomain.
The Meaning of Error Code 4
Error code 4 in the NSCocoaErrorDomain specifically refers to a failure to locate a specified shortcut. This might involve keyboard shortcuts within an application, file shortcuts on the system, or system-defined commands that are not recognized. Understanding this error’s context is essential for effective troubleshooting.
Breaking Down the Error
Now that we know what the NSCocoaErrorDomain is, let’s break down the error code message: “could not find the specified shortcut.”
- “Could not find the specified shortcut” refers to an issue where a system or user-defined shortcut (like a keyboard shortcut or a script shortcut) has become unavailable. This might happen if the shortcut has been moved, deleted, or corrupted.
- Error Code 4 typically indicates a “file not found” issue in macOS error codes. When tied to NSCocoaErrorDomain, it’s signaling that the system or app is looking for a shortcut that no longer exists in its expected location.
Together, this error essentially means your Mac is attempting to use a shortcut or a file that can no longer be located, possibly due to mismanagement, an app update, or file system changes.
Common Scenarios That Lead to Error Code 4
1. Missing Application Shortcuts
Applications often utilize keyboard shortcuts to facilitate user interaction and enhance productivity. When users attempt to invoke a shortcut that has been deleted or modified, they may encounter the error indicating that the specified shortcut cannot be found.
Example Case
Consider a graphics editing application where a user has customized keyboard shortcuts. If they delete a shortcut or change its key combination, attempting to use the original shortcut will trigger error code 4. This can lead to frustration, especially if the user is unaware of the modification.
2. Broken File Shortcuts
File shortcuts—links to files or directories—can also cause this error. If a shortcut is created for a specific file, and that file is moved or renamed, any attempt to access it through the shortcut will yield the same error.
Example Case
A user creates a desktop shortcut to a frequently accessed document. If they later rename the document or move it to another folder, trying to open it via the original shortcut will produce the error, as the path no longer points to the intended file.
3. System Preferences and Shortcuts
The error can also arise from conflicts in system preferences. If a user has set up keyboard shortcuts for certain system functions (e.g., accessibility features) and those functions are disabled or not functioning correctly, the error can occur when trying to invoke those shortcuts.
Example Case
If a user configures a shortcut to enable the VoiceOver feature in macOS but then disables VoiceOver, pressing the assigned key combination will result in error code 4, indicating that the system cannot find the shortcut.
Possible Causes of the Error
So why might this error appear? There are several common reasons:
- Incorrect or Deleted Shortcut: You might have accidentally deleted or altered a shortcut that an app or service depends on.
- Outdated System Software: Running an older version of macOS or an application may lead to compatibility issues, including lost shortcuts.
- Misconfigured or Broken App Dependencies: Apps that rely on external files or scripts can sometimes “lose” access to a shortcut if the app or system configuration changes.
- User Permission Issues: If macOS or an app doesn’t have the right permissions to access a certain folder or file, the shortcut may become inaccessible.
How to Identify the Problem
Before diving into fixes, it’s important to pinpoint what’s causing the issue. Here’s how you can do that:
- Replicate the Issue: Try to use the shortcut or action that triggers the error. Does it happen consistently, or only under certain conditions?
- Check the macOS Console for Error Logs: Use the Console app to look for logs related to NSCocoaErrorDomain and the specific shortcut you’re trying to use.
- Identify Apps or Services Involved: Look at which app or service is triggering the error. Knowing this will help narrow down the source of the problem.
Also Read : Character AI NSFW Filter Bypass | GIF Wallpapers | Happy Birthday GIFs
Step-by-Step Solutions to Fix the Error
Solution 1: Re-create the Shortcut
The most straightforward solution is often to simply re-create the shortcut. Here’s how:
- Navigate to System Preferences > Keyboard > Shortcuts.
- Locate the missing or corrupted shortcut and delete it.
- Re-add the shortcut, ensuring that you input the correct path and key combination.
Solution 2: Update macOS and Applications
Ensuring your system and apps are up to date is crucial for avoiding compatibility issues:
- Open System Settings and click Software Update.
- Check if there’s a macOS update available and install it.
- Update the specific app triggering the error via the App Store or manually from the developer’s website.
Solution 3: Resetting App Permissions
Misconfigured permissions can lead to errors like this. To reset app permissions:
- Go to System Preferences > Security & Privacy.
- Select the Privacy tab and review the permissions for affected apps.
- Remove and then re-add the app permissions if necessary, especially for Files and Folders access.
Solution 4: Repairing Disk Permissions and Using First Aid
Disk permission errors can also be the culprit. To fix them:
- Open Disk Utility from the Utilities folder.
- Select your primary disk and click First Aid.
- Let First Aid run and repair any permission errors it finds.
Solution 5: Reinstalling the Application
If the error is tied to a specific app, try uninstalling and reinstalling it:
- Drag the app to the Trash and empty it.
- Download a fresh copy from the developer or the App Store.
- Reinstall and check if the error persists.
Advanced Troubleshooting
If none of the above solutions work, you may need to dig deeper using advanced methods like Terminal:
- Use Terminal to Check File Locations: Open Terminal and use commands like
lsandcdto verify the location of the shortcut or files. - Use
fs_usageorlog show: These command-line tools can help track file access and system errors.
Preventing the Error in the Future
Here’s how you can avoid encountering this error again:
- Regularly Manage Shortcuts: Review and delete any unused or redundant shortcuts.
- Keep macOS and Apps Updated: Regular updates help maintain system stability and prevent errors.
- Ensure Proper Permissions: Always double-check that apps have the correct permissions.
How NSCocoaErrorDomain Errors Affect Developers
For developers, NSCocoaErrorDomain errors can signify underlying issues in their code, such as improper file handling or shortcut management. Ensuring robust error handling in their apps can help avoid such issues for users.
The Role of Error Codes in Debugging
Error codes like Error Code 4 play a crucial role in identifying the nature of the problem. Understanding these codes can significantly speed up troubleshooting and resolution.
Other Common NSCocoaErrorDomain Errors
In addition to Error Code 4, other common NSCocoaErrorDomain errors include file permission errors, data serialization issues, and problems with file system access.
Impact of the Error on User Experience
This error can disrupt your workflow, especially if
it involves frequently used shortcuts. Over time, unaddressed issues may lead to other problems, such as app crashes or system slowdowns.
How to Fix the errordomain=nscocoaerrordomain&errormessage=could not find the specified shortcut.&errorcode=4 Error on Different Platforms
The error errordomain=nscocoaerrordomain&errormessage=could not find the specified shortcut.&errorcode=4 is a common issue encountered in macOS and iOS applications. This error typically indicates that a specified shortcut—whether a keyboard shortcut, file shortcut, or system command—could not be located. Below, we will explore how to troubleshoot and fix this error across various platforms, including macOS, iOS, and even cross-platform scenarios.
Conclusion
The error “errordomain=nscocoaerrordomain&errormessage=could not find the specified shortcut.&errorcode=4” can be frustrating, but it’s often fixable with some straightforward steps. Whether you’re re-creating a shortcut, updating macOS, or repairing disk permissions, the solutions outlined above should help get your system back on track.
Also Read : EGERP Panipat | Kisna Diamond & Gold | WellHealthOrganic.com
FAQs
1. Why am I seeing this error when opening a specific app?
The app is likely trying to access a shortcut or file that no longer exists.
2. Can resetting my Mac fix the issue permanently?
Resetting can help if the error is due to a system-wide issue, but it’s better to try other fixes first.
3. Is this error exclusive to macOS, or does it occur on iOS too?
This error can appear on both macOS and iOS, but it’s more common on macOS due to the use of file shortcuts.
4. How can I avoid NSCocoaErrorDomain errors in the future?
Regular system maintenance, keeping apps updated, and managing shortcuts carefully can help prevent these errors.
5. Will repairing disk permissions solve other similar errors?
Yes, repairing disk permissions can fix a wide range of file access errors.
1. Why am I seeing this error when opening a specific app?
- The app is likely trying to access a shortcut or file that no longer exists.
2. Can resetting my Mac fix the issue permanently?
- Resetting can help if the error is due to a system-wide issue, but it’s better to try other fixes first.
3. Is this error exclusive to macOS, or does it occur on iOS too?
- This error can appear on both macOS and iOS, but it’s more common on macOS due to the use of file shortcuts.
4. Will repairing disk permissions solve other similar errors?
- Yes, repairing disk permissions can fix a wide range of file access errors.
5. How can I avoid NSCocoaErrorDomain errors in the future?
- Regular system maintenance, keeping apps updated, and managing shortcuts carefully can help prevent these errors.