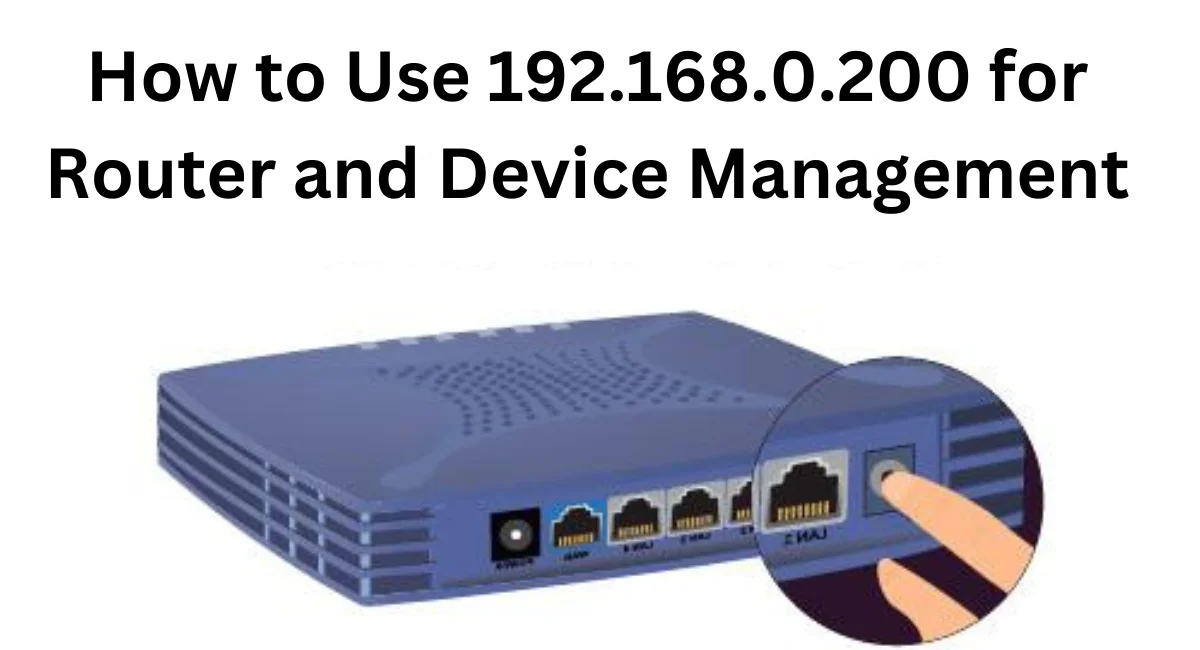IP address 192.168.0.200 is often used in network configurations, especially within local area networks (LANs). As a private IP address, it is commonly assigned to routers and network devices to manage and configure network settings. This comprehensive guide will explore how to use 192.168.0.200 effectively for router and device management, including accessing your router’s interface, configuring network settings, and troubleshooting common issues.
Understanding IP Address 192.168.0.200
192.168.0.200 falls within the private IP address range reserved for internal network use:
- Private IP Range: 192.168.0.0 to 192.168.255.255
- Subnet Mask: Typically 255.255.255.0 for many home networks
- Role: Often assigned to routers, network switches, or devices within a local network.
Private IP addresses are not routable over the public internet and are used to manage internal network communication. 192.168.0.200 can be configured as a static IP address for network devices or as an administrative interface for routers.

Accessing the Router at 192.168.0.200
To manage your router or any network device using the IP address 192.168.0.200, follow these steps:
- Connect to the Network:
- Ensure that your computer or device is connected to the same network as the router or device with IP address 192.168.0.200. This can be done via Ethernet cable or Wi-Fi.
- Open a Web Browser:
- Launch a web browser on your connected device.
- Enter the IP Address:
- Type
http://192.168.0.200into the browser’s address bar and press Enter. This should direct you to the router’s login page.
- Type
- Login to the Router:
- Enter the router’s administrative username and password. These credentials are usually found in the router’s manual or on a label on the device. If you have changed these credentials and forgotten them, you may need to perform a factory reset to regain access.
Also Read: 10.10.10.2 in Network Security | Golden State Warriors vs Phoenix Suns Match Player Stats
Configuring Router Settings
Once logged into the router interface via 192.168.0.200, you can configure various network settings:
- Change Network Name and Password:
- Navigate to the wireless settings section to update the SSID (network name) and password. This enhances network security and prevents unauthorized access.
- Set Up Security Features:
- Configure security settings such as WPA3 or WPA2 encryption to secure your wireless network. Ensure that the router’s firewall is enabled to protect against external threats.
- Manage DHCP Settings:
- The DHCP (Dynamic Host Configuration Protocol) settings allow the router to automatically assign IP addresses to devices on the network. You can configure DHCP settings or assign static IP addresses to critical devices if needed.
- Configure Port Forwarding:
- For applications requiring external access, such as online gaming or remote desktop, set up port forwarding rules. This directs incoming traffic on specific ports to designated internal IP addresses.
- Update Router Firmware:
- Check for firmware updates to ensure that your router has the latest security patches and performance improvements. Firmware updates are usually found under the system or administration section of the router’s interface.
- Monitor Connected Devices:
- View a list of devices currently connected to the network. You can also set up MAC address filtering to allow or block specific devices from connecting.
Assigning IP Address 192.168.0.200 to Devices
You may want to assign the IP address 192.168.0.200 to specific devices within your network. Here’s how to do it:
- Log in to the Router:
- Access the router’s interface at 192.168.0.200.
- Navigate to Device Management:
- Find the section related to device management or LAN settings.
- Assign a Static IP Address:
- Locate the option to assign a static IP address. Enter 192.168.0.200 as the desired IP address and specify the device’s MAC address. This ensures that the device always receives the same IP address from the router.
- Save and Apply Changes:
- Save the changes and reboot the router if necessary. The device should now use 192.168.0.200 as its IP address.
Also Read : Toronto Raptors vs Lakers Match Player Stats | Golden State Warriors vs Portland Trail Blazers Match Player Stats
Troubleshooting Common Issues
If you encounter issues while using 192.168.0.200 for router and device management, consider the following troubleshooting steps:
- Cannot Access Router Interface:
- Check Connection: Ensure that your device is connected to the network. Verify that you are using the correct IP address.
- Verify IP Address: Make sure that 192.168.0.200 is indeed the router’s IP address. Some routers use different default IPs like 192.168.1.1.
- Reset Router: If you cannot access the router, try performing a factory reset. Press the reset button on the router for 10-30 seconds, depending on the model, and then attempt to access the interface again.
- IP Address Conflicts:
- Check for Duplicates: Ensure that no other device on the network is using the same IP address. Conflicts can arise if multiple devices are assigned the same IP address.
- Update IP Assignments: Adjust the IP address range in the router’s DHCP settings to avoid conflicts.
- Device Not Connecting:
- Verify Static IP Settings: Confirm that the device is correctly configured with the static IP address 192.168.0.200 and that it matches the subnet settings.
- Check Network Configuration: Ensure that the device’s network settings, such as subnet mask and default gateway, are correctly configured.
- Network Performance Issues:
- Restart Devices: Restart the router and affected devices to resolve temporary performance issues.
- Optimize Settings: Review and adjust network settings such as channel selection and bandwidth allocation to improve performance.
Security Considerations
When managing your network with 192.168.0.200, consider these security practices:
- Change Default Login Credentials:
- Always change the default username and password for the router’s admin interface to prevent unauthorized access.
- Use Strong Encryption:
- Ensure that your Wi-Fi network uses strong encryption, such as WPA3, to protect against unauthorized access.
- Regularly Update Firmware:
- Keep your router’s firmware up-to-date to protect against vulnerabilities and security threats.
- Enable Firewall and Intrusion Detection:
- Utilize the router’s firewall and intrusion detection features to monitor and protect your network from potential threats.
Conclusion
192.168.0.200 is a versatile IP address used for router and device management within private networks. By accessing the router’s configuration interface through this IP address, you can manage network settings, configure devices, and troubleshoot issues. Ensuring proper setup and security practices will help maintain a reliable and secure network environment.
Whether configuring basic settings or addressing advanced network needs, understanding how to use 192.168.0.200 effectively will enhance your ability to manage and optimize your local network.